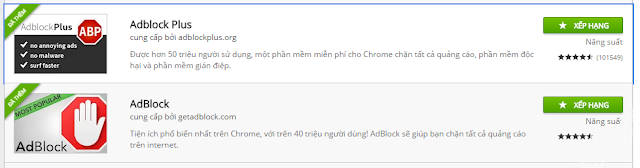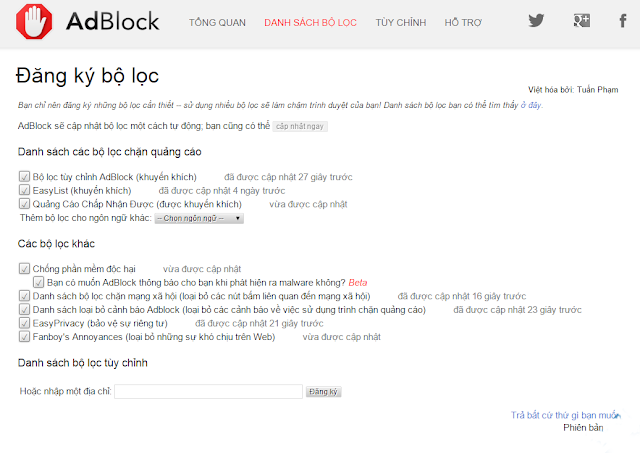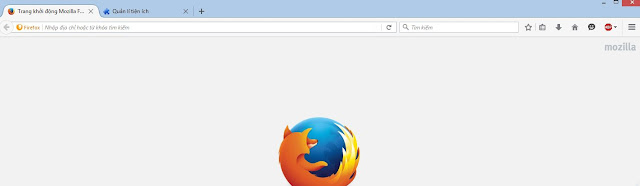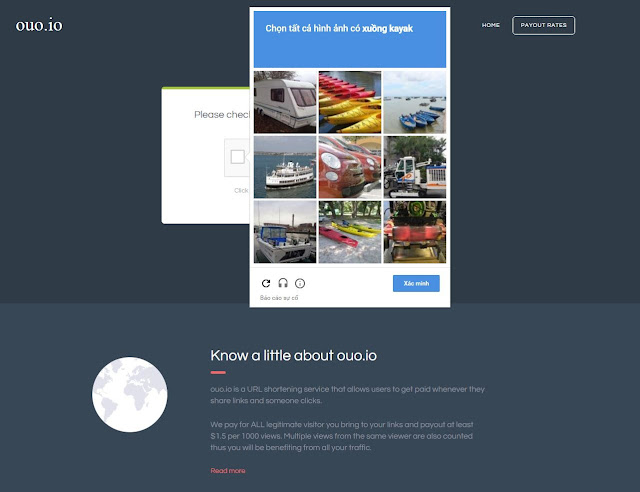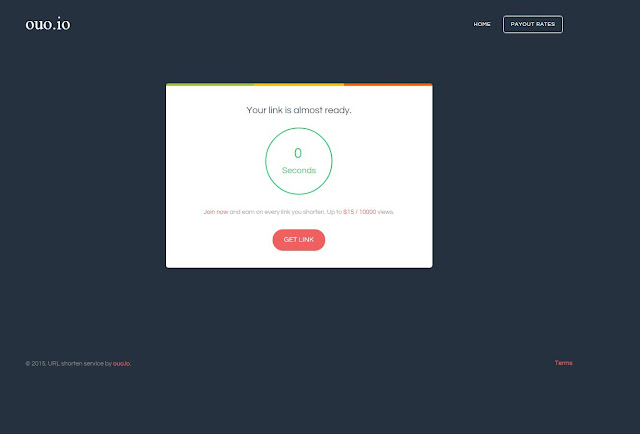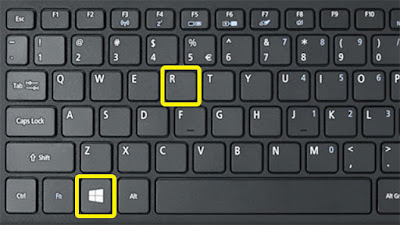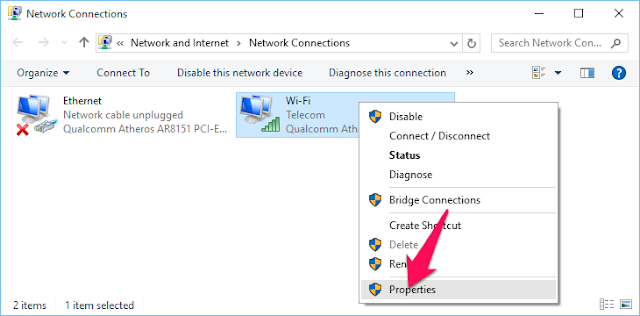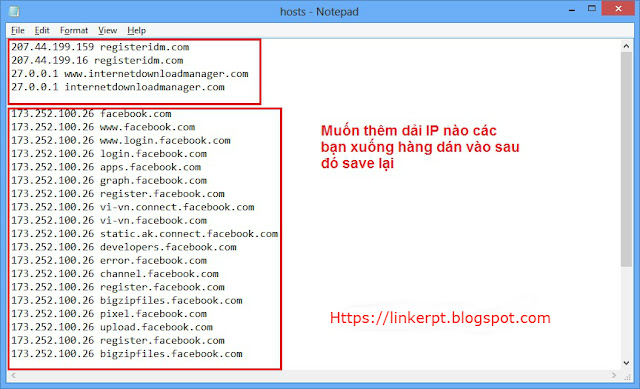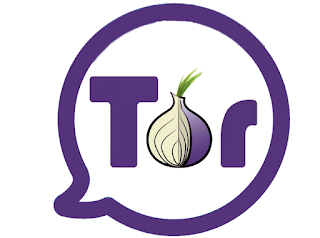Cách click vượt link web quảng cáo ouo,adf,... - Như các bạn đã biết,Hiện nay trên các web site, các diễn đàn các bạn sẽ gặp rất nhiều link dạng "http://adf.ly/9bNIz" “http://ouo.io/xxx”, đây chính là link rút gọn giúp chủ link kiếm thêm ít thu nhập.
Tuy nhiên vì kiếm được tiền nên người ta cài quảng cáo vào khi click vào để vào link gốc. Điều này đem lại sự khó chịu cho người dùng khi nó nhảy ra 1 hoặc 2 trang popup quảng cáo gì đó, đôi khi có cả 18+.
Vào Store ở link này hoặc các bạn có thể vào tiện ích mở rộng (Extensions), ở ô tìm kiếm gõ “adblock plus” và thêm addon này vào tình duyệt “adblock plus” hoặc “adblock” .cài cả 2 thì càng tốt.:)))
Sau đó các bạn vào “Tùy chọn” của “AdBlock” và chọn như hình:
Xong..Đối với các trình duỵệt khác cũng gần tương tự như vậy.các bạn tự theo tác nhé .
Khi duyệt link OUO trên di động, nhấn vào dấu tick “tôi không phải robot” nếu bị hỏi xác nhận hình ảnh thì chọn 3 hình thích hợp rồi nhấn xác nhận, sau đó màn hình sẽ đưa ra 2 lựa chọn “hủy” và “ok”, ở bước này nhấn “hủy” để không bị Popup, nhớ là nhấn hủy nhé. Tiếp theo nhấn vào “get link” và sẽ có một tab mới hiện ra, nhanh tay tắt tab đó đi và trở về với tab đầu, lúc này sẽ là link đích bạn cần.
Như vậy là không còn bị quản cáo làm phiên nữa. Nếu bạn muốn kiếm tiền từ ouo.io có thể vào đây để đăng ký và bắt đầu kiếm tiền từ rút gọn link, khi có đủ 5$ sẽ được thanh toán qua paypal .
Chúc bạn thành công.
Nhưng đối với phần lớn người dùng thì đều chưa biết cách vượt sao cho nhanh gọn lẹ nhất, thường bị vướng lại ở đoạn xác nhận hình ảnh vì nhiều nguyên nhân, sau đoạn xác nhận hình ảnh thì nhấn vào chữ “get link” lại bị nhiều tab popup rất phiền, ở bài viết này Blog's Linkerpt xin chia sẻ đến các bạn thủ thuật internet nhỏ giúp bạn click vượt link “ouo.io” nhanh và không bị popup Quảng Cáo
Để thuận tiện nhất các bạn nên đưa vị trí của PC về vùng “Việt Nam” để hệ thống xác nhận hình ảnh của ouo nhận diện và dùng ngôn ngữ tiếng việt, giúp các bạn thuận tiện hơn trong việc click hình ảnh theo đúng yêu cầu. Khi click hình ảnh chúng ta chỉ cần chọn tối đa 3 hình theo đúng yêu cầu là đủ, sau đó đợi 3s và nhấn “Get link”
Tiếp theo là phần setup addon trên trình duyệt để không bị popup quảng cáo làm phiền khi nhấn chữ “Get Link”.
Để thuận tiện nhất các bạn nên đưa vị trí của PC về vùng “Việt Nam” để hệ thống xác nhận hình ảnh của ouo nhận diện và dùng ngôn ngữ tiếng việt, giúp các bạn thuận tiện hơn trong việc click hình ảnh theo đúng yêu cầu. Khi click hình ảnh chúng ta chỉ cần chọn tối đa 3 hình theo đúng yêu cầu là đủ, sau đó đợi 3s và nhấn “Get link”
Tiếp theo là phần setup addon trên trình duyệt để không bị popup quảng cáo làm phiền khi nhấn chữ “Get Link”.
Cách 1 : Dùng tiện ích của trình duyệt để chặn quảng cáo (Khuyên dùng)
Đối với trình duyệt Chrome và Cốc Cốc
Vào Store ở link này hoặc các bạn có thể vào tiện ích mở rộng (Extensions), ở ô tìm kiếm gõ “adblock plus” và thêm addon này vào tình duyệt “adblock plus” hoặc “adblock” .cài cả 2 thì càng tốt.:)))
Sau đó các bạn vào “Tùy chọn” của “AdBlock” và chọn như hình:
Trên IOS, Android và Windows Phone :
Khi duyệt link OUO trên di động, nhấn vào dấu tick “tôi không phải robot” nếu bị hỏi xác nhận hình ảnh thì chọn 3 hình thích hợp rồi nhấn xác nhận, sau đó màn hình sẽ đưa ra 2 lựa chọn “hủy” và “ok”, ở bước này nhấn “hủy” để không bị Popup, nhớ là nhấn hủy nhé. Tiếp theo nhấn vào “get link” và sẽ có một tab mới hiện ra, nhanh tay tắt tab đó đi và trở về với tab đầu, lúc này sẽ là link đích bạn cần.
Cách 2 : Đối với link ouo của mình nhé.
Cách làm như sau:- Truy cập vào link dạng ouo.io như bình thường:
- Tích vào ô : " Tôi không phải là người máy" để xác nhận captcha
- Đợi 3 giây để nổi button “Get link”
- Click phải chuột từ button “Get link” chọn Open link in new tab
- Link gốc sẽ được ở qua một tab mới của trình duyệt và bạn có thể tắt tab link ouo.io đi.Không có quảng cáo nào hiện ra cả ^^
Như vậy là không còn bị quản cáo làm phiên nữa. Nếu bạn muốn kiếm tiền từ ouo.io có thể vào đây để đăng ký và bắt đầu kiếm tiền từ rút gọn link, khi có đủ 5$ sẽ được thanh toán qua paypal .
Chúc bạn thành công.